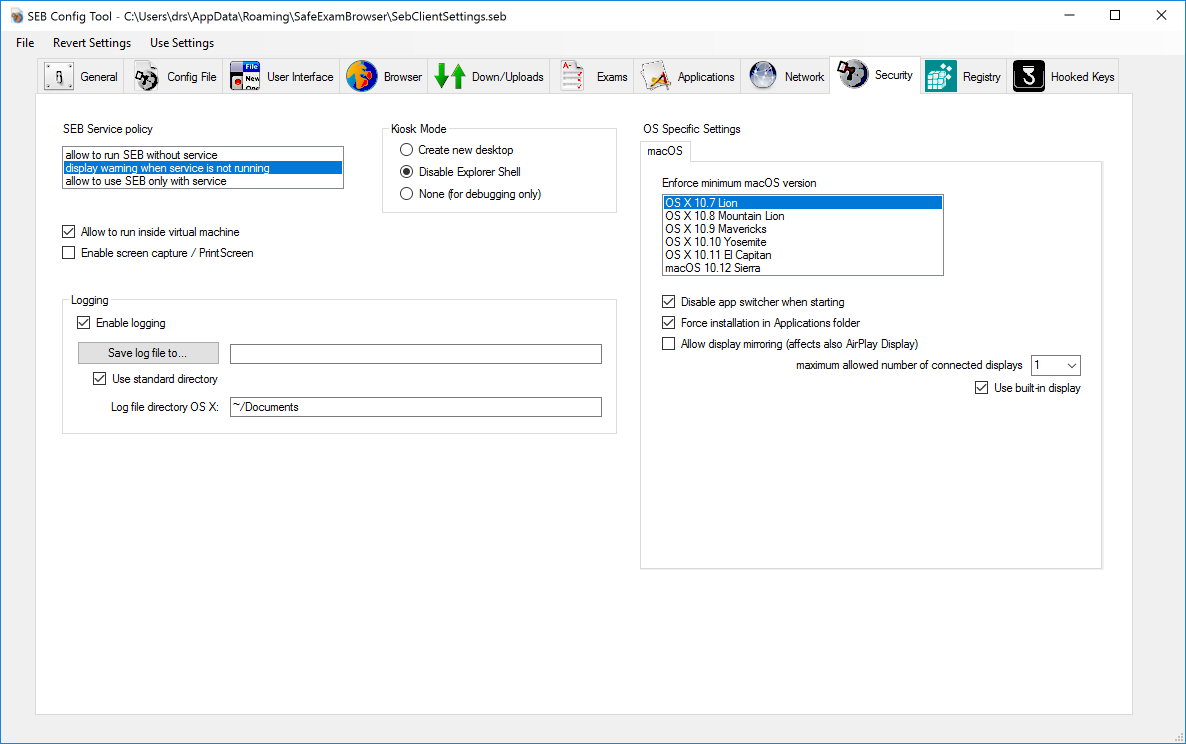SEB menonaktifkan pilihan dari layar Windows Security (dipanggil dengan menekan Ctrl + Alt + Del), yaitu Mengunci Komputer ini , Switch User , Log off , Ubah password , Mulai Task Manager , Matikan dan Kemudahan Akses . Menonaktifkan Start Menu (tombol di sudut kiri bawah layar) dengan submenu nya Matikan / undock / Beralih pengguna / Log off / Lock / Restart / Sleep / Hibernate , yang Task Switcher (dipanggil oleh Alt-Tab dan Windows- tab), pencetakan. Hal ini juga dapat mengatur apakah pengguna dapat berhenti SEB dan jika diperlukan untuk memasukkan password berhenti untuk melakukannya.
Mungkin untuk mengkonfigurasi SEB untuk berhenti setelah ujian disampaikan tanpa harus memasukkan berhenti sandi dengan menentukan hubungan berhenti dan menempatkan ini pada halaman ringkasan yang ditampilkan oleh LMS setelah mengirimkan ujian.
Di jendela browser tidak ada mouse kanan (atau Shift-F10) klik popup window yang tersedia. Selain itu, browser mendukung Quicktime, Java dan konten Flash (selama plugin yang diperlukan diinstal pada sistem).
SEB mendeteksi ketika itu dimulai pada virtual bukannya lingkungan asli dan menolak untuk menjalankan. detektor mesin virtual ini menghalangi memanipulasi SEB lanjut bila digunakan dalam lingkungan unmanaged.
SEB untuk Windows didasarkan pada Mozilla Firefox / XULRunner / Gecko engine (kontras dengan WebKit browser engine yang digunakan oleh SEB untuk MacOS, yang juga digunakan oleh Safari dan beberapa browser open source).
SEB untuk Windows dapat digunakan bersama dengan tambahan (pihak ketiga) aplikasi selama ujian. Anda dapat men-download dan membuka file terkait dalam ujian online Anda, mengeditnya di aplikasi pihak ketiga dan kemudian meng-upload hasil untuk secara online kuis / LMS lagi.
Dari versi 2.0 SEB menggunakan terenkripsi .seb pengaturan file yang memungkinkan untuk secara individual mengkonfigurasi SEB per ujian.
Juga melihat awal bagaimana menggunakan SEB 2.0 dokumen yang menjelaskan konsep di balik SEB 2.x dan fitur baru.
Harap mengerti bahwa Anda juga harus mengkonfigurasi sistem ujian dengan benar akan dikurung dengan aman. SEB umumnya penguncian bawah komputer ujian klien saja, bukan sistem ujian atau modul kuis dari sistem manajemen pembelajaran. Periksa dokumentasi untuk ujian / sistem manajemen pembelajaran tentang cara untuk mengunci ke bawah dengan benar.
Beberapa sistem manajemen pembelajaran membutuhkan plugin untuk diinstal untuk sepenuhnya mendukung ujian aman diambil dengan SEB, orang lain telah built-in dukungan.
dukungan SEB di Moodle memiliki tujuan sebagai berikut:
- Jangan menampilkan link apapun selama ujian yang akan memungkinkan untuk menavigasi ke bagian lain dari Moodle atau bahkan situs-situs lain. Ini berarti navigasi saja, tautan ke profil Moodle pengguna, logout, link ke Universitas homepage dll perlu dinonaktifkan / tersembunyi. Hanya navigasi kuis (untuk menavigasi ke pertanyaan lain) dan "Finish upaya ..." link harus terlihat
- Pastikan kuis hanya dapat diambil menggunakan Aman Ujian Browser, menampilkan pesan kesalahan jika mencoba untuk membuka kuis di web browser lain.
- Opsional memeriksa apakah versi yang benar dari SEB dan pengaturan SEB sah digunakan.
Ada dua pilihan cara mengaktifkan dukungan SEB di Moodle. Kedua mencapai tujuan di atas 1 dan 2. Hanya pilihan kedua juga memastikan tujuan 3 terpenuhi:
- Aktifkan "klasik" dukungan SEB di Moodle: Cara mengaktifkan SEB modus browser yang aman dalam kuis Moodle . Kemudian mengkonfigurasi kuis di Administrasi / Quiz administrasi / Edit pengaturan / pembatasan ekstra pada upaya / Browser keamanan / Membutuhkan penggunaan Aman Ujian Browser . Opsi ini hanya menggunakan dasar, cek tidak sangat aman untuk browser yang digunakan. Hal ini mungkin cukup aman jika siswa hanya dapat mengakses ujian dari komputer universitas dikelola secara terpusat dalam ruang / ujian laboratorium komputer. Untuk skenario lain seperti BYOD Anda harus menggunakan opsi kedua.
- Gunakan Browser Ujian Key otentikasi di Moodle untuk versi SEB menghubungkan dan pengaturannya dengan menginstal plugin yang kuis akses aturan di Moodle. Selain itu Anda harus menyalin Browser Ujian hash Key kode string ke pengaturan kuis ( Administrasi / Quiz administrasi / Edit pengaturan / pembatasan ekstra pada upaya / Diizinkan tombol-tombol browser ). Kunci ini dihasilkan oleh SEB ketika Anda menyimpan pengaturan Anda berniat untuk menggunakan untuk ujian. Sebagai kunci ini termasuk hash (checksum) dari kedua pengaturan ujian disimpan dan tanda tangan kode versi SEB yang digunakan, Anda mungkin harus menghasilkan dan menyalin beberapa Keys Browser Ujian ke pengaturan kuis Moodle, misalnya satu untuk versi Windows SEB dan satu untuk versi Mac.
Kadang-kadang menyembunyikan navigasi saja, link ke profil Moodle pengguna, logout dll tidak bekerja seperti yang diharapkan karena beberapa tema kustom Moodle tidak mendukung modus browser yang aman dari Moodle dengan benar, mereka menampilkan link dengan mana siswa dapat keluar dari kuis selama ujian. Jika ini terjadi hanya dengan tema Anda disesuaikan dan tidak standar Moodle tema, maka tema Anda tidak diterapkan dengan benar. Dalam hal ini Anda harus memperbaiki masalah di kustom Moodle tema Anda. Anda juga dapat membuat aturan URL filter yang hanya memungkinkan untuk mengakses ujian dan tidak ada bagian lain dari Moodle, tapi ini tidak sepele dan kita tidak dapat menyediakan Anda dengan dukungan itu.
Anda dapat menemukan informasi tambahan dan bantuan dalam forum diskusi untuk SEB dan Moodle .
Anda dapat menemukan informasi tentang cara menginstal plugin ILIAS untuk dukungan SEB sini .
Harap dicatat bahwa saat ini mendukung untuk Ujian Aman Browser di Ilas hanya dapat diaktifkan untuk beberapa peran dari seluruh instalasi, tidak ujian / kursus tunggal.
Mode penilaian telah ditambahkan ke standar OpenOLAT dengan rilis 10.2. Modus penilaian memungkinkan tentu saja penulis untuk membatasi fungsi dan akses dari program OpenOLAT untuk pengaturan ujian. Pengaturan ujian tidak terbatas pada tes online Namun, penilaian IMS QTI, modul SCORM, eksternal LTI 1.1 alat dan semua elemen saja OpenOLAT lainnya dapat dikonfigurasi untuk seperti pengaturan ujian.
Salah satu fitur keamanan banyak adalah penggunaan paksa Aman Ujian Browser. Pengaturan ujian dapat dikonfigurasi dengan beberapa Key Browser Ujian kunci.
Tidak ada perangkat lunak tambahan harus diinstal untuk menggunakan modus penilaian bersama dengan Aman Ujian Browser. Modus penilaian secara global diaktifkan / dinonaktifkan Administrasi -> Modul -> Modus Penilaian. Dalam program konfigurasi dilakukan di menu saja.
SEB untuk Windows memiliki alat konfigurasi nyaman yang harus digunakan untuk mengkonfigurasi SEB. Anda dapat menemukan SEBConfigTool.exe dalam folder aplikasi SEB SafeExamBrowser yang ditempatkan dalam folder program standar komputer Anda (biasanya C: \ Program Files atau C: \ Program Files (x86) , tergantung pada apakah Anda memiliki 32-bit atau mesin 64-bit).
Dalam konfigurasi SEBalat jendela, pengaturan dikelompokkan dalam beberapa panel. Di sana Anda dapat mengatur parameter yang dijelaskan di bawah.
- Dalam Umum pane Anda akan menemukan pengaturan dasar seperti URL yang SEB membuka dan password untuk membuka file konfigurasi untuk mengedit dan berhenti / restart SEB. Ketika pertama kali menggunakan SEB, Anda mungkin hanya perlu mengubah pengaturan umum ini, sebagai nilai default untuk semua pengaturan lainnya harus mencerminkan lebih "aman" pilihan.
- Config file berisi rincian tentang enkripsi dari SEB .seb file konfigurasi ditambah semua fungsi untuk menangani membuka, menyimpan, kembali, duplikasi dan menerapkan pengaturan. Perintah ini juga dapat diakses di menu bar di atas bar tab.
- User Interface berisi pengaturan antarmuka pengguna SEB umum;
- Browser semua pengaturan rinci untuk web browser yang SEB built-in.
- Bawah / Upload mengacu ke file download dan upload;
- Ujian menangani koneksi ke sistem ujian dan pengaturan khusus ujian.
- Aplikasi adalah untuk menangani proses diizinkan dan dilarang;
- Jaringan tentang URL filter, sertifikat dan proxy;
- Keamanan berisi pengaturan rinci tentang bagaimana SEB mengunci bawah fitur sistem yang relevan keamanan.
- Registry memungkinkan untuk mengontrol pilihan di layar Windows Security dipanggil oleh Ctrl-Alt-Del dan pilihan ketika menggunakan VMware Horizon View sementara SEB berjalan.
- Keys Hooked kontrol memblokir perintah kunci dan mouse.

- Mulai URL : URL lengkap (mulai dengan http: // atau https: //) dari halaman untuk membuka ketika SEB dimulai.
- Administrator sandi : Password diperlukan untuk membuka file konfigurasi untuk mengedit di alat config. Anda harus menetapkan sandi administrator jika Anda tidak ingin bahwa seseorang bisa membuka dan memeriksa .seb file konfigurasi, setelah mengetahui kredensial enkripsi (misalnya setelah ujian).
Jika Anda menggunakan MacOS SEB klien untuk ujian juga, Anda pasti harus menetapkan sandi administrator , karena kalau siswa bisa membuka jendela preferensi (yang membangun ke SEB untuk MacOS) dan mengubah pengaturan selama ujian.
- Konfirmasi password administrator : Ketik ulang password administrator. Selama itu tidak cocok dengan password administrator diketik di atas lapangan, "Silakan masukkan sandi konfirmasi yang benar " ditampilkan di bawah ini dan Anda tidak dapat menyimpan file konfigurasi.
- Memungkinkan pengguna untuk berhenti SEB : Jika terpilih, Pengguna dapat berhenti SEB dengan tombol Keluar di taskbar SEB, dengan menekan tombol Ctrl-Q atau dengan mengklik jendela browser utama (salah satu yang menampilkan ujian) tombol tutup . Jika tidak, Anda bisa shutdown atau reboot komputer. Di ruang komputer di sebuah universitas atau sekolah Anda bisa misalnya menggunakan beberapa alat untuk shutdown atau reboot semua komputer setelah ujian dan karena itu tidak memungkinkan siswa untuk berhenti SEB diri sama sekali. Pengaturan ini tidak memiliki pengaruh pada Keluar Tautan (jika diatur, lihat Ujian Pane ).
- Abaikan tombol exit : Jika terpilih, SEB mengabaikan tombol exit dan hanya dapat berhenti secara manual dengan memasukkan berhenti sandi setelah menekan tombol Quit di taskbar SEB, dengan menekan tombol Ctrl-Q atau dengan mengklik jendela browser tombol tutup utama.
- Keluar / password Restart : Password ini diminta ketika pengguna mencoba untuk berhenti SEB dengan tombol Quit, Ctrl-Q atau tombol tutup merah di jendela browser utama (jika tidak dalam modus layar penuh). Jika tidak ada password berhenti diatur, maka SEB hanya meminta "Apakah Anda yakin ingin berhenti SEB?". Password tidak diminta ketika menggunakan Keluar link .
Password ini juga diminta jika tombol ujian Restart digunakan (jika diaktifkan dan cofigured menjadi dilindungi password, lihat Ujian Pane ).
- Konfirmasi berhenti sandi / restart : Ketik kembali berhenti password. Selama itu tidak cocok dengan berhenti / me-restart sandi diketik di atas lapangan, "Silakan masukkan sandi konfirmasi yang benar " ditampilkan di bawah ini dan Anda tidak dapat menyimpan pengaturan.
- Exit urutan : Fungsi tombol yang harus ditekan dan ditahan bersama-sama untuk keluar SEB. Ini hanya bekerja jika mengabaikan kunci pintu keluar tidak dipilih. Beberapa kombinasi tidak bekerja seperti Windows tidak memungkinkan untuk menggunakan beberapa tombol / kombinasi, ini juga berbeda tergantung pada perangkat keras dan peta tombol, sehingga Anda harus menguji keluar kombinasi tombol pada semua klien yang Anda gunakan. Kami sarankan untuk tidak lagi menggunakan tombol exit, fitur ini mungkin akan dihapus dalam versi SEB masa depan. Catatan: SEB untuk MacOS tidak mendukung tombol keluar, sehingga dalam lingkungan campuran Anda harus lagian suka menggunakan berhenti passwort untuk secara manual berhenti SEB.

- Gunakan SEB pengaturan file untuk ... memulai ujian : Sebuah file konfigurasi disimpan dengan pilihan ini akan memulai ujian dengan pengaturan sesuai, tapi tidak akan mengubah pengaturan SEB lokal.
- Gunakan SEB pengaturan file untuk ... mengkonfigurasi klien : A SEB pengaturan file yang disimpan dengan pilihan ini digunakan untuk mengubah pengaturan lokal klien SEB . Ini berarti, waktu berikutnya SEB dimulai dengan mengklik ganda shortcut-nya dari desktop (atau membuka SafeExamBrowser.exe dari folder Program Files), ia akan menggunakan pengaturan ini. Biasanya Anda harus mengenkripsi dengan password yang sama yang ditetapkan sebagai password administrator pada klien SEB atau tidak jika tidak ada password administrator menetapkan pada klien SEB belum (menggunakan password kosong mencegah orang dari harus memasukkan password hanya ketika SEB adalah mulai, kecuali jika Anda ingin ini untuk mencegah SEB yang mulai tidak sengaja misalnya di laboratorium komputer ketika tidak ada ujian terjadi).
Ketika ini .seb file dibuka, misalnya dengan mengklik ganda pada Windows Explorer, kemudian SEB dimulai dan pengaturan dari file ini akan disalin ke file SebClientSettings.seb yang ditempatkan di tersembunyi Application Data folder dari pengguna saat ini (lihat bawah untuk jalan yang tepat).
Anda juga dapat menyalin file ini secara manual atau dengan sistem penyebaran salah satu direktori berikut :
C: \ ProgramData \ SafeExamBrowser \ path Exact menggunakan variabel jalan Windows: % ProgramData% \ SafeExamBrowser \ SebClientSettings.seb
(Berlaku untuk semua pengguna di komputer, ditulis hanya dengan hak administrator, memiliki prioritas pertama)
C: \ Users \ \ AppData \ Roaming \ SafeExamBrowser \ path Exact menggunakan variabel jalan Windows: % APPDATA% \ SafeExamBrowser \ SebClientSettings.seb
(Ditulis dengan hak pengguna, prioritas kedua)
Harap dicatat: Pada komputer ujian berhasil Anda mungkin harus menyalin file pengaturan default klien SebClientSettings.sebke \ ProgramData \ SafeExamBrowser \ direktori. Jika file tersebut ada di lokasi ini, ini akan dibaca oleh SEB dengan prioritas pertama dan file lain pada Application Data Lokal folder dari pengguna saat akan diabaikan. Sebagai direktori ProgramData biasanya ditulis hanya dengan hak administrator, pengguna biasa tidak dapat mengubah pengaturan default ujian komputer, yang merupakan kasus yang diinginkan pada komputer dikelola.
Anda hanya harus menggunakan klien pengaturan mengajukan SebClientSettings.seb di \ ProgramData \ SafeExamBrowser \ direktori pada mesin ujian klien dikerahkan, bukan pada workstation admin Anda, sebagai SEB akan mengabaikan semua pengaturan klien lokal yang Anda mengkonfigurasi di Config Alat ( "Gunakan sekarang pengaturan Konfigurasi Client "," Kembalikan pengaturan untuk pengaturan Klien lokal "dan" Apply dan Restart SEB "tidak akan bekerja seperti yang diharapkan, lihat juga di bawah) !
- Memungkinkan untuk membuka preferensi window pada klien (Mac): Biasanya Anda harus menonaktifkan jendela preferensi pada klien ujian selain untuk tujuan debugging.
- Pilih identitas yang akan digunakan untuk mengenkripsi SEB pengaturan file ... Dalam menu popup ini semua identitas (sertifikat X.509 dengan RSA kunci publik dan kunci pribadi terkait) dalam Sertifikat Toko Windows adalah terdaftar, yang dapat digunakan untuk mengenkripsi dan mendekripsi. Install bahwa identitas pada klien SEB Anda, maka mereka dapat mendekripsi .seb file dienkripsi dengan sertifikat ini / key. Anda juga dapat membuat identitas tersedia untuk komputer tertentu dalam zona jaringan melalui LAN tanpa menempatkan mereka secara fisik ke klien ujian (meminta administrator jaringan Windows Anda tentang itu). Anda dapat menginstal identitas pada komputer klien menggunakan sistem penyebaran atau dengan menanamkan mereka ke dalam .seb file konfigurasi untuk mengkonfigurasi klien (lihat Jaringan / Sertifikat pane).
- Pengaturan password : Password untuk mendekripsi file pengaturan, jika salah satu sudah diatur maka akan diminta saat SEB membaca pengaturan. Pengaturan klien lokal (yang disimpan pada setiap klien ujian, di salah satu dari dua kemungkinan jalur standar, lihat di atas) harus disimpan dengan opsi "Gunakan SEB pengaturan file untuk ... mengkonfigurasi klien", sehingga Anda (dan examiniees ketika memulai SEB ) tidak perlu memasukkan password pengaturan . Kemudian password standar yang digunakan untuk mengenkripsi pengaturan ini. Hal ini tidak sangat aman, tetapi Anda harus lagian tidak menyimpan informasi benar-benar rahasia (seperti admin kritis dan berhenti password atau URL ujian rahasia) dalam pengaturan klien lokal, untuk itu Anda harus menggunakan pengaturan file terpisah yang disimpan dengan opsi "Gunakan SEB pengaturan file untuk ... memulai ujian ".
- Konfirmasi password pengaturan : Ketik ulang password pengaturan.
- Buka Pengaturan ... Memungkinkan Anda memilih .seb pengaturan file yang akan dimuat ke memori, sehingga Anda dapat mengedit pengaturan.
- Save Settings (As ...) Menyimpan pengaturan SEB menggunakan nama file yang sama atau memungkinkan Anda memilih nama file dan lokasi untuk SEB pengaturan file. Anda harus baik memasukkan password atau memilih identitas kriptografi dengan yang SEB pengaturan file yang akan dienkripsi. Gunakan pengaturan disimpan dienkripsi file untuk baik memulai ujian di SEB atau untuk mengubah pengaturan lokal klien SEB, tergantung pada Gunakan SEB pengaturan file untuk ... pilihan.
Kembalikan Pengaturan untuk ...
- Pengaturan Default : Setelah pengguna menegaskan, pengaturan ulang ke pengaturan default. Pilihan untuk pengaturan default berada di set umum untuk sebuah nilai yang paling umum yang aman, sehingga biasanya Anda dapat mulai menggunakan pengaturan default dan hanya menyesuaikan pilihan yang Anda butuhkan untuk skenario ujian.
- Pengaturan Klien Lokal : Setelah pengguna menegaskan, kembali ke pengaturan klien lokal.
- Disimpan terakhir : Setelah pengguna menegaskan, pengaturan dikembalikan ke yang terakhir disimpan atau dimuat.
Gunakan Pengaturan saat ini untuk ...
- Mengedit Gandakan : Membuat duplikat dari pengaturan dan terus mengedit mereka.
- Konfigurasi Klien : Mengkonfigurasi klien menggunakan pengaturan dari .seb berkas yang saat ini sedang diedit (Timpa pengaturan klien lokal saat ini) dan SEB beralih ke mengedit pengaturan klien lokal.
- Terapkan dan Restart SEB : Menyimpan pengaturan saat ini, menutup Alat SEB Config dan mulai SEB. Jika pengaturan klien lokal diedit, maka SEB dimulai dan beban mereka (sama seperti ketika mengklik ganda ikon SEB). Jika beberapa file konfigurasi diedit, maka SEB dimulai ketika mengklik ganda yang .seb file konfigurasi.
Catatan: Jika Anda mengedit pengaturan klien (di % APPDATA% \ SafeExamBrowser \ SebClientSettings.seb ) dan ada juga pengaturan klien mengajukan SebClientSettings.seb di \ ProgramData \ SafeExamBrowser \ direktori, kemudian Apply dan Restart SEB tidak menerapkan saat ini diedit file, fungsi ini mensimulasikan apa yang akan terjadi ketika Anda mulai SEB baik dengan mengklik ikon (memulai aplikasi langsung, maka pengaturan klien yang digunakan) atau dengan membuka lain SEB file konfigurasi (maka SEB dimulai membuka pengaturan tersebut dalam konfigurasi yang mengajukan). Anda hanya harus menggunakan pengaturan klien mengajukan SebClientSettings.seb di \ ProgramData \ SafeExamBrowser \ direktori pada mesin ujian klien dikerahkan, bukan pada workstation admin Anda!

- Gunakan jendela browser : menggunakan jendela untuk browser SEB yang dapat ditingkatkan dan berpindah-pindah, juga ke layar lain bila tersedia. Salah satu keuntungan menggunakan jendela browser adalah bahwa jika Anda menggunakan tampilan layar lebar besar, beberapa halaman web mungkin tidak ergonomis untuk membaca. Dengan jendela browser scalable Anda dapat menyesuaikan lebar halaman web yang ditampilkan.
- Gunakan mode layar penuh : Tampilan layar penuh SEB browser. Modus layar browser penuh terutama harus digunakan dengan sistem ujian yang menampilkan semuanya dalam satu jendela utama dan tidak membuka jendela auxilary: Ketika sebuah halaman web terbuka di jendela baru, ini akan tersembunyi di balik layar penuh jendela browser utama ketika pengguna terkunci itu. Dari SEB 2.1 Anda dapat mengakses jendela tunggal dalam SEB task bar (klik pada ikon SEB) atau dengan Alt-Tab.
- Sentuh dioptimalkan : Mengaktifkan mode sentuh dioptimalkan untuk tablet komputer Windows (untuk Windows 8.1 dan 10) menampilkan:
- tombol yang lebih besar dalam SEB task bar
- Sentuhan dioptimalkan kotak pesan (alert, dialog) dengan tombol yang lebih besar
- The Winodws keyboard di layar akan ditampilkan ketika pengguna menyentuh kolom teks pada halaman browser atau ketika SEB meminta untuk memasukkan password.
- halaman web baru terbuka penuh 'jendela' layar, beralih antara halaman terbuka dengan terbuka jendela pemilih menu popup dipanggil dengan mengetuk icon SEB di SEB task bar. Dengan tombol tutup di bawah setiap jendela di jendela pemilih ini Anda dapat menutup layar penuh browser open 'jendela'.
- Aktifkan sentuh exit : Bila diaktifkan, SEB dapat berhenti dalam mode dioptimalkan berhubungan dengan menggesek turun dari tepi layar atas (membantu ketika SEB task bar dengan tombol berhenti tidak digunakan).
- Otomatis pada layar perilaku Keyboard : Kontrol ketika SEB menampilkan keyboard di layar.
- selalu tampilkan
- tidak pernah menunjukkan
- Mendeteksi keyboard fisik: Jika keyboard fisik terhubung, SEB tidak menunjukkan keyboard di layar.
- Main jendela browser ukuran dan posisi : Anda dapat mengatur lebar dan tinggi jendela SEB peramban utama sebagai nilai-nilai pixel absolut atau persentase dari lebar layar atau tinggi. Anda dapat memasukkan dimensi (dalam piksel atau nilai persen) di bidang teks atau pilih salah satu nilai yang telah ditetapkan dalam pop down.
- Horisontal posisi : Anda dapat memilih bagaimana jendela akan diposisikan horizontal jika tidak memenuhi lebar layar penuh: Kiri, Pusat, Kanan.
- Aktifkan jendela browser toolbar (Mac): Menunjukkan jika toolbar akan ditampilkan di atas jendela browser yang juga dapat disembunyikan oleh pengguna jika itu mengganggu.
- Menyembunyikan toolbar sebagai default (Mac): Setelah SEB dimulai, jendela browser toolbar tersembunyi. Pengguna dapat unhide toolbar pada tampilan menu atau menu kontekstual pada bar judul jendela browser.
- Tampilkan menu bar (Mac): Menu bar dapat digunakan dalam SEB untuk MacOS untuk mengakses menu bar widget seperti mengubah layout keyboard, kembali menghubungkan ke jaringan WiFi dll
- Tampilkan SEB task bar : Biasanya digunakan ketika Anda permitt aplikasi pihak ketiga, yang ditampilkan sebagai ikon. Mengklik ikon dari aplikasi dimulai itu (jika itu tidak berjalan lagi), membawa aplikasi untuk latar depan atau memaksimalkan jendela yang jika itu diminimalkan sebelumnya. Task bar tidak diperlukan, pengguna juga dapat beralih ke aplikasi pihak ketiga menggunakan switcher tugas dengan tombol Alt-Tab. Tetapi jika pengguna berhenti aplikasi pihak ketiga, mereka bisa restart hanya dengan menggunakan task bar nya icon (atau dengan membuka file yang terkait dalam ujian dan akan dibuka oleh aplikasi itu).
- Task bar / dock tinggi : task bar tinggi dalam pixel dapat diubah untuk menampilkan resolusi tinggi (layar pengaturan DPI sekarang juga diperhitungkan, berhubungan dioptimalkan tugas modus bar ditingkatkan di samping).
- Tampilkan Wi-Fi kontrol : Memungkinkan untuk menyambung kembali ke jaringan Wi-Fi yang sebelumnya telah terhubung ke.
- Tampilkan tombol reload : Tombol ini di SEB task bar reload halaman web saat ini. Menunjukkan peringatan jika diaktifkan pada tab Pengaturan browser.
- Show time : Menampilkan waktu saat ini dalam SEB task bar: Hal ini misalnya membantu jika Anda memutuskan untuk melarang jam tangan pribadi dalam ujian (karena smartwatches).
- Tampilkan layout keyboard : Menunjukkan layout keyboard saat ini dan memungkinkan untuk beralih ke layout keyboard lain yang telah diaktifkan pada Windows.
- Aktifkan Halaman zoom : Artikel dapat diperbesar dengan Ctrl-roda tetikus (Win) atau cmd +/- atau perintah dalam tampilan menu dan tombol di jendela browser toolbar (Mac)
- Aktifkan zoom teks : Teks di jendela browser dapat diperbesar dengan Ctrl-roda tetikus (Win) atau ctrl - cmd +/- atau perintah dalam tampilan menu dan tombol di jendela browser toolbar (Mac)
- Zoom mode (Win): Zoom halaman seluruh web atau hanya teks menggunakan Ctrl-roda tetikus (hanya dalam versi Windows)
- Memungkinkan pemeriksaan ejaan : memungkinkan menggunakan cek ejaan / tata bahasa dan 'ejaan yang benar secara otomatis
- Memungkinkan kamus mencari : memungkinkan mencari elemen teks pada situs web menggunakan keran 3-jari pada trackpad atau ctrl-cmd-D

- Link meminta untuk dibuka di jendela browser baru ... (Mac): Daftar popup ini menawarkan tiga kebijakan:
- mendapatkan umumnya diblokir
- terbuka di jendela yang sama
- Buka di jendela baru
- Blok ketika mengarahkan ke server yang berbeda : Hyperlink yang langsung ke host yang berbeda dari yang dari halaman saat akan diabaikan.
- New ukuran jendela browser : Anda dapat mengatur lebar dan tinggi jendela browser baru sebagai nilai-nilai pixel absolut atau persentase dari lebar layar atau tinggi. Anda dapat memasukkan dimensi (dalam piksel atau nilai persen) di bidang teks atau pilih salah satu nilai yang telah ditetapkan dalam pop down.
- Baru jendela browser posisi horisontal : Anda dapat memilih bagaimana jendela akan diposisikan horizontal jika tidak memenuhi lebar layar penuh: Kiri, Pusat, Kanan.
- Link di JavaScript / plug-ins ... (Mac): Daftar ini menawarkan tiga kebijakan untuk hyperlink dibuka dari JavaScript atau plug-in (seperti Flash):
- mendapatkan umumnya diblokir
- terbuka di jendela yang sama
- Buka di jendela baru
- Blok ketika mengarahkan ke server yang berbeda : Hyperlink yang langsung ke host yang berbeda dari yang dari halaman saat akan diabaikan. Ini juga dapat menyaring konten yang tidak diinginkan cross-site pada halaman, tetapi pengalihan mungkin juga tidak bekerja. Menguji pilihan ini dengan hati-hati dengan ujian Anda sebelum menggunakannya!
- Aktifkan plug-ins : Memungkinkan plugin web seperti Flash. Untuk alasan keamanan itu dianjurkan untuk menonaktifkan opsi ini jika Anda tidak menggunakan konten plugin.
- Aktifkan JavaScript : Harap dicatat bahwa sebagian besar situs web modern membutuhkan JavaScript untuk fungsionalitas penuh.
- Aktifkan Java : Mengaktifkan Java Applet. Mulai SEB 2,0 opsi ini dinonaktifkan secara default karena applet Java dianggap sebagai risiko keamanan potensial. Catatan: Hanya applet dengan tingkat keamanan tertinggi Jawa akan berjalan di SEB untuk Windows .
- Blok pop-up windows : Menonaktifkan jendela pop-up (sering iklan) dibuka oleh JavaScript tanpa tindakan pengguna seperti tombol klik.
- Izinkan sedang berada di belakang / maju : Menonaktifkan penjelajahan ke halaman dikunjungi sebelumnya (oleh Alt-roda mouse atau Ctrl-kursor kiri pada Mac) meningkatkan keamanan, karena ada kemungkinan untuk meninggalkan ujian dengan browsing kembali ke halaman awal eksternal. Pengaturan ini sesuai dengan pengaturan " Aktifkan Alt-roda mouse " di Hooked Keys panel.
- Tampilkan ulang peringatan : SEB menunjukkan peringatan meminta user untuk mengkonfirmasi reload halaman web dengan F5 atau tombol reload.
- Hapus profil (Win saja): Menghapus isi dari seb XULRunner direktori browser yang dipasang profil (cache, cookies, penyimpanan peramban lokal dll) ketika berhenti SEB.
- Agen pengguna untuk mode desktop : Memungkinkan untuk beralih antara default dan custom browser user agent string untuk SEB Windows berjalan di mode desktop. SEB menambahkan nomor versinya secara otomatis ke user agent string yang dipilih.
- Agen pengguna untuk mode sentuh / tablet : Memungkinkan untuk beralih antara default, iPad-seperti dan browser kustom string agen pengguna untuk SEB Windows berjalan dalam modus dioptimalkan sentuh (pada komputer tablet). SEB menambahkan nomor versinya secara otomatis ke user agent string yang dipilih.
- iPad : Gunakan iPad-seperti user agent string untuk sentuhan dioptimalkan / mode tablet, banyak situs-situs yang dioptimalkan untuk seluler mengakui agen pengguna ini, tetapi tidak tablet sentuh agen pengguna Windows.
- Agen pengguna (Mac) : Memungkinkan untuk beralih antara default dan custom browser user agent string dalam SEB untuk MacOS berjalan dalam mode desktop. Default string yang tergantung pada Safari / versi WebKit yang dipasang dan karena itu bisa berbeda pada klien ujian. SEB untuk MacOS juga menambahkan nomor versinya secara otomatis ke user agent string yang dipilih.
- Gunakan SEB tanpa jendela browser : Jika Anda berniat untuk menggunakan aplikasi lain untuk ujian dan tidak perlu untuk menampilkan konten web pada klien ujian, Anda dapat mematikan browser SEB dengan pilihan ini. Jangan mencoba untuk menonaktifkan XULRunner dalam Aplikasi -> tab Processes Diizinkan, yang tidak diperlukan bila menggunakan opsi ini.

- Memungkinkan men-download dan meng-upload file (Mac): Biasanya untuk digunakan dengan diizinkan aplikasi pihak ketiga yang Anda ingin menyediakan file untuk di-download.
- Menyimpan file yang didownload ke : Pilih direktori download dengan tombol ini, yang menampilkan dialog pemilih berkas / direktori. Di jalur ditampilkan setelah sebelah kanan tombol, SEB otomatis menggantikan bagian dengan variabel lingkungan Windows, sehingga jalan yang portabel ke komputer lain, misalnya dengan nama lain akun pengguna (jika Anda misalnya pilih Anda Documents folder, jalan menjadi % USERPROFILE % \ Documents ). Jalur kosong berarti SEB menggunakan Unduh folder.
- Buka file setelah men-download (Mac): file download akan dibuka dengan aplikasi sesuai, yang harus diatur dengan benar dalam sistem untuk setiap jenis file yang digunakan.
- Pilih file untuk meng-upload ... (Mac): SEB dapat membiarkan pengguna memilih file untuk meng-upload manual (seperti biasa) atau secara otomatis memilih file yang sama yang di-download sebelumnya. Ada tiga kebijakan mungkin untuk memilih file untuk meng-upload:
- manual dengan berkas pemohon
- dengan mencoba untuk meng-upload file yang sama didownload sebelum : Jika file tidak ditemukan, pemohon file disajikan dan pengguna dapat memilih beberapa file lain secara manual.
- dengan hanya memungkinkan untuk meng-upload file yang sama didownload sebelum : Jika file tidak ditemukan, pesan kesalahan disajikan. Pengaturan ini mungkin membawa keamanan tambahan, karena hanya file yang telah di-download sebelumnya (di sesi browser yang sama, berarti sejak SEB dimulai) dapat di-upload. Jika beberapa file telah di-download, menekan pilih file (atau bernama sama) tombol di jendela browser pertama akan memilih file yang paling baru-baru didownload, menekan tombol beberapa kali akan menggilir semua file yang didownload dalam sesi ini.
- Download dan buka file PDF bukannya menampilkan mereka inline (Mac): file PDF tidak akan ditampilkan oleh SEB tapi download dan dibuka (jika Terbuka file setelah download ! Aktif) oleh aplikasi diatur dalam Finder (biasanya Preview atau Adobe Acrobat) . Opsi ini berguna ketika Anda memungkinkan untuk beralih ke aplikasi pihak ketiga dan ingin menggunakan beberapa bentuk PDF yang telah diisi oleh peserta ujian / pengguna.

- Browser Ujian Key :. Copy ujian kunci string (yang tergantung pada konfigurasi SEB dan versi SEB / aplikasi tanda tangan) untuk bidang sesuai dalam pengaturan kuis Anda dalam sistem ujian memiliki dukungan untuk SEB 2.0 atau yang lebih baru dibangun di Plug-ins korban fungsi ini telah dirilis untuk sistem manajemen pembelajaran Moodle , ILIAS dan OpenOLAT memiliki dukungan built-in SEB.
Penting: Pertama menyimpan pengaturan ujian akhir Anda dalam pengaturan file .seb dan kemudian menyalin kunci ujian browser untuk pengaturan kuis sistem ujian Anda sebagai perubahan Key Browser Ujian ketika Anda mengubah setting apapun .
Perlu diketahui bahwa jika Anda ingin menggunakan yang sama .seb berkas dengan Windows dan Mac klien, Anda tidak harus mengubah file lagi ketika Anda menyalin Browser Ujian hash Kunci pengaturan ujian Anda dalam modul kuis Anda. Re-menyimpannya akan mengubah Key Browser Ujian file yang juga dalam versi SEB pada platform lainnya. Kunci untuk versi Windows Mac dan dalam hal apapun akan berbeda, sehingga Anda harus memuat final .seb file ke kedua versi dan copy kedua tombol untuk pengaturan kuis Anda.
PERHATIKAN: Setiap versi SEB baru menghasilkan Browser Ujian Key yang berbeda (sebagai kode dan konfigurasi perubahan pilihan tercermin dalam kunci, ini adalah ide cek header permintaan menggunakan kunci ini bersama-sama dengan sistem ujian yang kompatibel). Jika Anda ingin menggunakan konfigurasi ujian yang ada dengan versi SEB baru, Anda harus menghitung ulang Key Browser Ujian dengan versi baru dan menyalin kunci baru untuk pengaturan kuis di sistem ujian Anda SEB kompatibel (Moodle, ILIAS dan OpenOLAT memungkinkan Anda untuk menentukan beberapa kunci dalam kasus Anda ingin mengizinkan peserta ujian Anda untuk menggunakan misalnya versi SEB saat ini dan sebelumnya).
- Kirim Browser Ujian Key dalam header HTTP : ini memungkinkan mengirimkan Browser Ujian Key dalam header HTTP untuk mengotentikasi klien SEB dan pengaturan untuk sistem ujian yang kompatibel.
- Link untuk berhenti SEB setelah ujian : Its mungkin untuk mengkonfigurasi SEB untuk berhenti setelah ujian disampaikan tanpa harus memasukkan berhenti sandi dengan menentukan hubungan berhenti (URL penuh dimulai dengan http: // atau https: //) dan menempatkan ini pada halaman ringkasan yang ditampilkan oleh LMS setelah mengirimkan ujian.
- Tombol ujian Restart : Entah memeriksa " Gunakan Mulai URL " pilihan atau masukkan link yang ujian diarahkan ketika tombol ujian restart ditekan. Tombol ujian restart ditampilkan dalam SEB task bar ketika baik "Gunakan Mulai URL" opsi yang dipilih atau link yang dimasukkan.
- Judul / alat tip teks untuk tombol restart : Teks ini ditampilkan sebagai judul peringatan konfirmasi dan sebagai tool tip pada ikon. Tinggalkan kosong untuk teks standar (yang diterjemahkan ke bahasa antarmuka pengguna SEB).
- Melindungi tombol ujian Restart dengan berhenti / restart sandi : The berhenti / restart password (jika set, lihat Umum pane) harus dimasukkan ketika tombol ujian Restart disadap. Ujian dukungan / invigilators harus diberitahu password ini untuk dapat me-restart ujian jika ada masalah.
- Memantau proses sementara SEB berjalan: Jika diaktifkan, SEB mencegah proses non-diizinkan untuk menampilkan jendela apapun (termasuk peringatan, kotak pesan dll) dengan menyembunyikan mereka segera. Jika SEB tidak bisa menyembunyikan proses tersebut (karena berjalan dengan hak-hak pengguna lain, misalnya SYSTEM) SEB berakhir itu. Untuk " Nonaktifkan Explorer Shell " modus kios (lihat Security pane), "proses monitor ..." harus selalu diaktifkan (yang secara implisit terjadi di mantan versi SEB), tapi dari SEB 2.1 Anda dapat (dan harus dalam kebanyakan kasus ) menggunakan fitur ini juga dengan "Buat desktop baru" mode kios.
Selain proses monitoring hidup saat menjalankan, ketika SEB dimulai, peringatan / dialog window ditampilkan untuk memberitahu pengguna untuk keluar dari aplikasi yang sedang berjalan (yang dalam daftar proses diperbolehkan dan dilarang) dan untuk me-restart SEB setelah atau membiarkan SEB membunuh aplikasi mempertaruhkan bahwa mungkin ada kehilangan data. Aplikasi yang telah dengan Angkatan berhenti parameter set secara otomatis dihentikan (tanpa meminta pengguna).
Aplikasi pihak ketiga dan proses yang diizinkan untuk berjalan selama ujian. Aplikasi diizinkan muncul di pemilih aplikasi dengan ikon dan nama aplikasi mereka mengatur dengan parameter judul , mereka dapat digunakan selama ujian selain browser SEB.

- Memungkinkan beralih ke aplikasi pihak ketiga (Mac): Jika opsi ini diaktifkan, modus kios yang disebabkan oleh SEB akan berkurang satu tingkat. Proses switcher ( Cmd-Tab ) akan bekerja, sehingga mungkin untuk beralih ke aplikasi yang berjalan lainnya.
Gunakan pilihan ini hanya ketika menjalankan SEB di akun pengguna dikelola oleh kontrol orangtua, dengan hanya SEB dan aplikasi yang diinginkan diperbolehkan. Juga Anda harus mengaktifkan Finder Sederhana dan tidak memberikan akses pengguna ke rekening lain dengan hak administrator pada komputer itu (lihat SEB untuk pengguna MacOS: Lingkungan Aman ).
- Memungkinkan Flash untuk beralih ke modus layar penuh (Mac): Memutar video dengan Flash dalam modus layar penuh adalah masalah keamanan. Itu sebabnya sangat disarankan untuk menggunakan HTML5 video (ada modus layar penuh tidak masalah) bukan Flash bila memungkinkan. Tergantung pada pemutar video Flash dan Mac yang digunakan, bisa sulit untuk beralih kembali dari modus layar penuh (terbaik adalah dengan menggunakan Esc key), jadi jika Anda tidak perlu modus layar penuh, tidak mengaktifkannya di sini.
Ketika beralih ke aplikasi pihak ketiga dinonaktifkan, Flash mode fullscreen tidak mungkin sama sekali.
- Klik +/- untuk menambah / proses menghapus diizinkan
- Pilih Aplikasi ... Secara umum Anda harus menggunakan tombol ini untuk memilih aplikasi diizinkan dari drive Anda. SEB otomatis akan mengisi judul , eksekusi dan jalan aplikasi. Anda dapat mengubah judul jika Anda ingin (yang ditampilkan dalam SEB task bar). Jalan biasanya akan kosong, untuk aplikasi yang telah terinstal dan benar registred di Windows App Paths Anda tidak perlu (dan tidak boleh, karena dapat berbeda pada sistem klien lain) menentukan path.
- Aktif : Menunjukkan jika proses barang diizinkan ini aktif (dapat digunakan saat uji coba).
- Judul judul Aplikasi yang ditampilkan dalam pemilih aplikasi:.
- Keterangan : Opsional, harus menjelaskan apa proses ini, karena ini mungkin tidak jelas hanya dari nama executable.
- OS : Menunjukkan pada sistem operasi yang proses diizinkan berjalan (saat ini hanya pilihan Win bekerja).
- Executable File name dari executable,: yang seharusnya tidak mengandung bagian-bagian dari jalur sistem file , hanya nama file dari file exe (seperti calc.exe ).
- Jendela Proses Penanganan : Proses eksekusi yang sebenarnya menangani jendela utama, ini diperlukan untuk menunjukkan untuk Jawa dan beberapa aplikasi lain (misalnya OpenOffice, Eclipse, Adobe Acrobat).
- Path : filesystem path Opsional (sistem diformat khusus) ke direktori proses eksekusi ini tidak termasuk nama file, melihat eksekusi lapangan . Jika jalan tidak diberikan atau kerabat, maka SEB mencari sistem yang disediakan jalur untuk aplikasi. Untuk aplikasi yang telah terinstal dan benar registred pada Windows App Paths Anda tidak perlu menentukan jalan.
- Argumen untuk menambahkan ke executable dari aplikasi ketika memulai itu. Anda dapat memilih apakah argumen yang aktif atau tidak (untuk pengujian). Anda dapat menambah dan menghapus argumen menggunakan +/- tombol.
- Ikon di task bar : Terutama berguna untuk proses background (tidak membutuhkan interaksi pengguna) yang Anda inginkan berjalan secara otomatis ketika SEB dijalankan.
- Autostart : Mulai proses otomatis bersama-sama dengan SEB.
- Identifier: String dari identifier proses dalam notasi terbalik domain (Mac) atau string atau substring dari judul jendela utama dari proses yang tidak memiliki MainWindow handle (Win), ini biasanya terjadi dengan aplikasi Java (gunakan untuk misalnya "OpenOffice" untuk OpenOffice Calc).
- Memungkinkan berjalan di latar belakang : Diijinkan proses dengan opsi set ini diperbolehkan untuk sudah akan berjalan ketika memulai SEB. Dalam hal ini SEB tidak meminta pengguna jika proses dapat dihentikan sebelum melanjutkan untuk memulai SEB. Proses dengan opsi "Allow berjalan di latar belakang" tidak memiliki ikon dalam SEB task bar. Mereka tetap dapat memiliki pilihan "Autostart" set, dalam hal ini SEB mencoba untuk memulai proses diizinkan peduli apakah itu sudah berjalan atau tidak (dan pilihan "Icon di task bar" dianggap dalam kasus ini).
Jika Anda memerlukan beberapa proses latar belakang berjalan bersama-sama dengan SEB dan proses ini akan menampilkan beberapa jendela atau peringatan / pesan kotak, Anda harus menambahkan executable ini proses untuk proses diizinkan dengan opsi "Allow berjalan di latar belakang" set, jika SEB akan menyembunyikan jendela dari proses latar belakang saat "Memantau proses" dipilih (atau bahkan menghentikan proses itu, dalam kasus itu tidak bisa disembunyikan).
- Memungkinkan pengguna untuk memilih lokasi aplikasi : Pengguna disajikan file jendela dialog yang memungkinkan untuk mencari executable aplikasi pihak ketiga jika tidak dapat ditemukan di jalan yang ditentukan dan jalur yang disediakan oleh sistem (bukan hanya menampilkan pesan error). Hanya aplikasi yang cocok dengan string yang dieksekusi ditentukan diterima.
- Angkatan berhenti : Menunjukkan apakah aplikasi / proses dapat dihentikan dengan cara tidak-baik, apa yang dapat menyebabkan kehilangan data jika aplikasi memiliki data yang belum disimpan di memori atau hanya menulis ke memori persisten / drive. Jika aplikasi ini aman untuk dihentikan kapan saja, maka memungkinkan pengaturan ini membantu untuk menghindari pengguna mengganggu: Karena jika pengaturan ini dinonaktifkan dan aplikasi berjalan saat SEB dimulai, maka peringatan / dialog window ditampilkan untuk meminta pengguna untuk berhenti ini diizinkan aplikasi bersama-sama dengan lainnya diizinkan dan aplikasi dilarang dan restart SEB setelah (atau membiarkan SEB mengakhiri aplikasi mempertaruhkan bahwa mungkin ada kehilangan data).
Menonaktifkan pengaturan ini tidak berarti bahwa proses tidak dibunuh: Tergantung pada kemampuan platform, SEB pertama kali mencoba untuk menghentikan proses dilarang dan aplikasi baik atau meminta user untuk melakukannya sendiri, jika ini tidak berhasil maka berakhir mereka anyways (sebagai selama proses memantau diaktifkan). Tapi memungkinkan Angkatan berhenti akan mempercepat proses ini.
Bendera ini tidak harus ditetapkan untuk aplikasi MacOS yang memungkinkan untuk dihentikan baik (mereka lagian otomatis dihentikan, tanpa meminta pengguna).
Aplikasi Java (seperti OpenOffice) dapat digunakan sebagai proses diizinkan, namun memerlukan pengaturan khusus: Judul dari jendela utama mereka harus didefinisikan di bidang Diijinkan Proses -> Identifier (misalnya "OpenOffice Calc"), executable utama yang diperlukan di Diijinkan proses -> executable ( "scalc.exe") dan proses yang benar-benar menangani jendela utama di proses Diijinkan -> proses jendela penanganan (es) ( "soffice.bin"). Untuk contoh ini jalan executable harus dimasukkan sebagai "program" di Proses Diijinkan -> Jalur , karena itu adalah jalan relatif terhadap executable utama dari OpenOffice direktori utama, yang terdaftar dalam Windows App Paths .
Daftar proses yang dilarang untuk berjalan selama ujian saat proses memantau diaktifkan. Daftar ini proses dilarang masuk akal karena SEB pada kedua platform biasanya memungkinkan untuk menjalankan proses sistem, tetapi beberapa dari mereka mungkin tidak ingin selama ujian. Dengan proses yang dilarang Anda dapat mencegah beberapa proses latar belakang tertentu dan aplikasi dari berjalan bersama-sama dengan SEB. Gunakan ini dengan hati-hati, menguji apakah sistem terus berjalan dengan aman ketika proses dilarang dibunuh oleh SEB.
Dipilih rincian Proses:
- Aktif : Menunjukkan jika proses barang dilarang ini aktif.
- Dieksekusi Nama proses, biasanya nama file executable.
- Keterangan : Opsional, harus menjelaskan apa proses ini, karena ini mungkin tidak jelas hanya dari nama executable.
- OS : Menunjukkan pada sistem operasi SEB harus memperhatikan proses yang dilarang (saat ini hanya Win bekerja).
- Identifier: String dari identifier proses dalam notasi terbalik domain (Mac) atau string atau substring dari judul jendela utama dari proses yang tidak memiliki MainWindow handle (Win), ini biasanya terjadi dengan aplikasi Java (gunakan untuk misalnya "OpenOffice" untuk OpenOffice Calc).
- Angkatan berhenti : Menunjukkan apakah aplikasi / proses dapat dihentikan dengan cara tidak-baik, apa yang dapat menyebabkan kehilangan data jika aplikasi memiliki data yang belum disimpan di memori atau hanya menulis ke memori persisten / drive. Jika aplikasi ini aman untuk dihentikan kapan saja, maka memungkinkan pengaturan ini membantu untuk menghindari pengguna mengganggu: Karena jika pengaturan ini dinonaktifkan dan aplikasi berjalan saat SEB dimulai, maka peringatan / dialog window ditampilkan untuk meminta pengguna untuk berhenti ini dilarang aplikasi bersama-sama dengan aplikasi diizinkan dan restart SEB setelah (atau membiarkan SEB mengakhiri aplikasi mempertaruhkan bahwa mungkin ada kehilangan data).
Menonaktifkan pengaturan ini tidak berarti bahwa proses tidak dibunuh: Tergantung pada kemampuan platform, SEB pertama kali mencoba untuk menghentikan proses dilarang baik atau meminta user untuk melakukannya sendiri, jika ini tidak berhasil maka berakhir mereka anyways (asalkan memantau proses diaktifkan). Tapi memungkinkan Angkatan berhenti akan mempercepat proses ini.
Bendera ini tidak harus ditetapkan untuk aplikasi MacOS yang memungkinkan untuk dihentikan baik (mereka lagian otomatis dihentikan, tanpa meminta pengguna).

- Aktifkan penyaringan URL : Filter URL ketika loading halaman web menggunakan filter set didefinisikan di bawah.
- Filter juga konten tertanam : Jika terpilih, juga semua sumber daya tertanam akan disaring menggunakan filter set. Perhatikan bahwa ada dapat ratusan sumber daya seperti gambar dan media lainnya per halaman, sehingga penyaringan semua konten dapat memperlambat loading halaman.
- Aturan ekspresi reguler: Jika tidak diaktifkan, maka aturan dapat diformat menggunakan wildcard '*' , yang merupakan singkatan dari string sewenang-wenang dari setiap panjang.
Ada dua meja berisi aturan filter URL, baik dengan Izinkan atau Blok tindakan. URL Filter selalu pertama proses aturan dengan blok tindakan, jika salah satu cocok, maka permintaan http menurut dibuang. Jika tidak ada blok aturan cocok, maka aturan dengan memungkinkan tindakan diproses. Jika salah satu cocok, maka permintaan tersebut dimuat. Jika tidak ada memungkinkan aturan cocok, maka permintaan tersebut akan dibuang. Membuang permintaan http berarti bahwa link dengan URL tersebut tidak diikuti dan pengguna diberitahu dengan peringatan. Ketika penyaringan konten diaktifkan, sumber daya yang tertanam dengan URL sesuai tidak dimuat.
SEB secara otomatis membuat memungkinkan aturan penyaring untuk alamat yang tepat dari URL Mulai didefinisikan dalam pengaturan ini. Ini berarti bahwa jika Anda mulai URL adalah example.com , maka semua halaman dan sumber daya di domain example.com akan diizinkan. Jika Anda mulai URL adalah example.com/exams/engineering2015-1.html , maka hanya halaman dengan alamat yang tepat ini akan diizinkan. Dalam hal ini Anda harus secara manual menambahkan memungkinkan penyaring aturan sehingga semua halaman dan sumber daya penggunaan ujian Anda akan diizinkan (seperti example.com/exams/* ).
Buat aturan baru dengan mengklik '+' tombol di bawah meja. Hapus aturan dengan memilih di meja dan mengklik '-' tombol.
Harap tidak bahwa SEB 2.1 untuk MacOS menggunakan format yang lebih canggih untuk filter URL. Hal ini juga mencakup modus mengajar, di mana SEB interaktif dapat membuat aturan filter untuk Anda. Ketika SEB 2.0 atau lebih tinggi untuk MacOS menyimpan .seb pengaturan file, menciptakan juga aturan filter yang kompatibel untuk SEB 2.0.3 (atau lebih tinggi) untuk Windows (yang dapat Anda lihat di Izinkan / Blokir tabel di sini di SEB Config Alat / Jaringan / Filter tab, lihat gambar di atas untuk contoh). Jadi aturan filter URL dibuat dalam SEB 2.0 untuk Mac yang kompatibel dengan SEB 2.1.3 untuk Windows, tapi tidak sebaliknya: Filter aturan yang ditetapkan dalam SEB 2.1.3 untuk Windows tidak kompatibel dengan SEB untuk MacOS.
Ini berarti singkatnya: Jika Anda ingin menggunakan aturan filter URL di lingkungan campuran (Windows / Mac), Anda harus membuat aturan URL di SEB untuk MacOS. Sebuah versi masa depan dari SEB untuk Windows juga akan mengadopsi format yang lebih canggih untuk filter URL.

- Pilih sertifikat / SSL TLS untuk menanamkan ke dalam konfigurasi ... Di sini Anda dapat memilih sertifikat server SSL yang disimpan di Sertifikat jendela toko (jika Anda memiliki file certifcate, Anda harus terlebih dahulu mengimpor ke Sertifikat jendela toko , tergantung pada Format Anda bisa klik ganda seperti file sertifikat untuk memohon Windows certifcate impor asisten). Sertifikat ditambahkan ke tabel ini akan dimasukkan ke dalam .seb pengaturan file ketika disimpan dan digunakan pada klien SEB yang dimulai dengan yang .seb konfigurasi ujian. Pengguna kemudian tidak akan disajikan peringatan maka ketika menghubungkan ke https server dengan sertifikat tersebut ditandatangani sendiri dan Anda tidak perlu untuk mendistribusikan sertifikat SSL secara manual ke komputer ujian klien .
- Pilih identitas untuk menanamkan ke dalam konfigurasi ... Anda juga dapat memilih identitas kriptografi disimpan di Sertifikat jendela toko yang cocok untuk mendekripsi .seb file pada klien ujian SEB (sertifikat X.509 dengan RSA kunci publik dan kunci pribadi terkait). Jika Anda memiliki .p12 atau .pfx file sertifikat arsip, Anda harus terlebih dahulu mengimpornya ke dalam Sertifikat jendela toko (biasanya Anda bisa klik ganda seperti file sertifikat untuk memohon Windows sertifikat impor asisten). Ketika mengimpor .p12 / .pfx berkas identitas, kunci pribadi termasuk harus ditandai sebagai "ekspor". Identitas ditambahkan ke tabel ini akan tertanam ke dalam .seb pengaturan file. Gunakan fitur ini untuk menciptakan .seb file untuk mengkonfigurasi klien dan menambahkan identitas atau identitas Anda ingin gunakan untuk mengenkripsi / mendekripsi .seb file untuk memulai ujian nanti. Ketika membuka ini .seb file di klien ujian, identitas tertanam akan diimpor ke Sertifikat jendela toko (atau Keychain pada Mac), sehingga mereka dapat digunakan untuk mendekripsi pengaturan ujian nanti. Harap dicatat bahwa selama proses ini kunci privat diimpor ke Windows Sertifikat Toko klien ujian akan ditandai sebagai non-ekspor untuk meningkatkan keamanan.
Dalam SEB masalah dengan sertifikat SSL dapat terjadi:
- Bahkan jika situs Anda dijamin menggunakan sertifikat yang umumnya dipercaya oleh browser seperti Firefox, mungkin ada masalah dengan SEB XULRunner browser. Masalah terjadi ketika sertifikat server Anda ditandatangani oleh sertifikat menengah dari otoritas sertifikasi terpercaya. Dalam hal rantai penerbit seluruh harus diberikan kepada browser untuk validasi. Anda mungkin harus meminta administrator server Anda untuk mengubah pengaturan mereka untuk memecahkan masalah.
Untuk informasi lebih lanjut silakan berkonsultasi dokumentasi dari webserver Anda: Apache 2.2 , IIS . Ada diskusi tentang masalah ini di forum kami juga.
Dalam panel ini Anda dapat mengkonfigurasi pengaturan proxy untuk komputer klien ujian yang menimpa setelan proxy sistem pada klien. Saat ini Anda dapat menentukan alamat server proxy dan port manual untuk HTTP, HTTPS, FTP dan SOCKS proxy (tanpa otentikasi), menggunakan penemuan auto proxy dan konfigurasi proxy otomatis. Anda juga dapat menambahkan alamat host / domain ke daftar memotong / pengecualian.

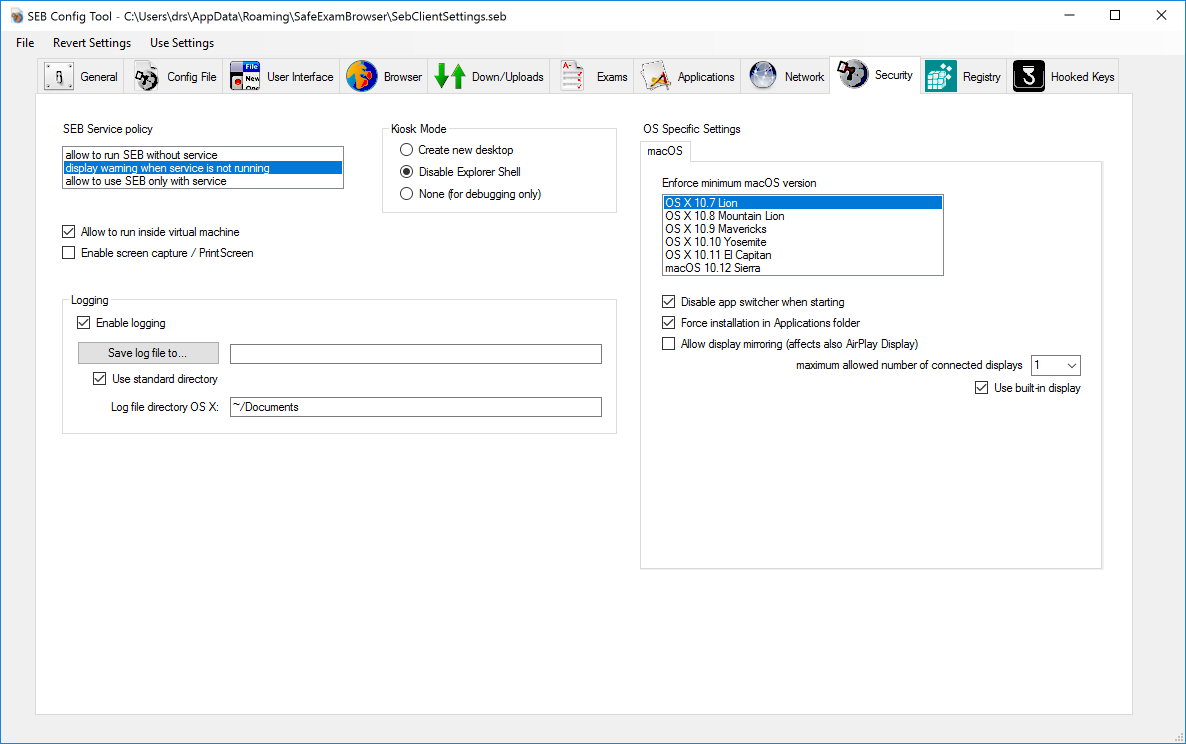
- Kebijakan SEB Layanan : The SEB Service adalah proses latar belakang berjalan dengan hak tinggi (sebagai administrator), yang diperlukan untuk memblokir dan membuka blokir beberapa fitur sistem (opsi di Layar Windows Security dipanggil oleh Ctrl-Alt-Del) dan berhenti Windows Update. SEB Windows Service diinstal secara otomatis bersama dengan aplikasi SEB dan mulai setelah itu, tapi mungkin terjadi dalam kasus yang jarang terjadi bahwa layanan akan berhenti. Setelah reboot komputer itu harus memulai lagi, juga Anda bisa menggunakan Windows Task Manager untuk me-restart manualy layanan (di tab Services).
Anda dapat menentukan kebijakan yang berlaku saat klien ujian tidak memiliki SEB Layanan berjalan:
- memungkinkan untuk menggunakan SEB tanpa layanan : SEB diperbolehkan untuk berjalan tanpa SEB Layanan berjalan, itu hanya akan dicatat dalam log bahwa layanan tidak mengamankan komputer selama ujian.
- memperingatkan ketika layanan tidak berjalan : Sebuah peringatan akan ditampilkan ketika layanan tidak berjalan, tapi ujian dapat dimulai.
- memungkinkan untuk menggunakan SEB hanya dengan layanan : SEB hanya diperbolehkan untuk menjalankan ketika Layanan SEB berjalan.
- Memungkinkan SEB untuk menjalankan dalam mesin virtual : Menunjukkan jika SEB diperbolehkan untuk berjalan dalam mesin virtual (misalnya untuk ujian di lingkungan virtual desktop) atau tidak (untuk mencegah potensi manipulasi).
- Aktifkan screen capture / PrintScreen : Kontrol PrintScreen dan layar MacOS capture (dipanggil dengan cmd-3 dan cmd-4), pengaturan ini sesuai dengan mengaktifkan PrintScreen di Hooked Keys panel. Jika pengguna memiliki klien Dropbox diinstal dan diaktifkan untuk meng-upload gambar layar langsung ke DropBox mereka, maka ini juga akan berhenti ketika PrintScreen dinonaktifkan.
Aktifkan logging : log dapat membantu dalam debugging SEB (jika Anda mengirimkannya ke pengembang) dan untuk mencari tahu tentang kemungkinan manipulasi. Ada tiga file log:
SafeExamBrowser aplikasi utama, yang terletak di
% APPDATA% \ SafeExamBrowser \ SebClient.log biasanya: C: \ Users \ \ AppData \ Roaming \ SafeExamBrowser \ SebClient.log
Browser SafeExamBrowser, yang terletak di
% APPDATA% \ SafeExamBrowser \ seb.log biasanya: C: \ Users \ \ AppData \ Roaming \ SafeExamBrowser \ seb.log
SEB Windows Service, yang terletak di
% INSTALLDIR% \ SafeExamBrowser \ SebWindowsServiceWCF \ sebwindowsservice.log biasanya: C: \ Program Files (x86) \ SafeExamBrowser \ SebWindowsServiceWCF \ sebwindowsservice.log
- Modus kios : Pengaturan ini mencerminkan bagaimana komputer terkunci ke dalam SEB.
- Buat desktop baru : SEB dan semua aplikasi diizinkan dimulai pada desktop baru. Beralih ke desktop standar tidak mungkin, sehingga aplikasi lain yang tidak terlihat dan tidak dapat dihubungi selama ujian. Modus kios ini dapat mencegah perangkat lunak pihak ketiga tertentu untuk menjalankan dengan benar bersama-sama dengan SEB, seperti beberapa rekaman layar perangkat lunak atau Windows on-screen keyboard (ini adalah mengapa modus kios ini tidak dapat digunakan dengan modus dioptimalkan sentuh).
- Nonaktifkan Explorer Shell : Windows Explorer ditutup saat ujian dimulai dan restart setelah itu. Semua aplikasi lain yang berjalan pada komputer yang tersembunyi, aplikasi dilarang ditutup. Jendela semua tidak diizinkan aplikasi / proses yang tersembunyi (atau jika itu tidak mungkin aplikasi tersebut dibunuh) ketika mereka membuka atau mencoba untuk datang ke latar depan. Modus kios ini kompatibel dengan beberapa perangkat lunak layar perekaman / proctoring (seperti ObserveIt) dan Windows on-screen keyboard.
- None : SEB berjalan tanpa modus kios, beralih ke aplikasi lain adalah mungkin. Gunakan ini untuk tujuan hanya debugging.
Catatan: Modus kios adalah pengaturan lingkungan SEB. Ini berarti tidak mungkin untuk mengubah modus kios ketika memulai ujian atau konfigurasi ulang SEB. Sebuah jendela peringatan akan menginformasikan pengguna bahwa pengaturan klien lokal SEB perlu dikonfigurasi ulang dengan pengaturan modus kios yang benar jika mereka mencoba untuk memulai ujian dengan modus kios lain dari yang ditetapkan dalam pengaturan klien SEB lokal saat ini. SEB akan harus berhenti dan secara manual restart ketika mode kios ulang dalam pengaturan klien lokal.

Pilihan pada layar Windows Security dipanggil oleh Ctrl-Alt-Del:
- Aktifkan Switch Usermengaktifkan tombol "Switch User" atau "Benutzer wechseln", masing-masing.
- Aktifkan Lock komputer inimengaktifkan tombol "Lock komputer ini" atau "Computer sperren", masing-masing.
- Aktifkan Ubah passwordmengaktifkan tombol "Ubah password ..." atau "Kennwort ändern ...", masing-masing.
- Aktifkan Mulai Task Managermengaktifkan tombol "Start Task Manager" atau "Task-Manager starten", masing-masing.
Catatan: Biasanya tidak masuk akal untuk mengizinkan Task Manager dalam SEB (sehingga selama ujian online). Selanjutnya SEB biasanya dimulai pada desktop baru (lihat opsi CreateNewDesktop di Pane Security ), yang akan menutupi jendela Task Manager akhirnya dan membuatnya terlihat. Dalam kasus Anda ingin mengizinkan Task Manager di SEB bagaimanapun, CreateNewDesktop dan proses monitor harus dinonaktifkan. Kemungkinan alternatif adalah dengan menambahkan Task Manager sebagai aplikasi pihak ketiga TaskManager, taskmgr.exe; ke PermittedApplications (lihat di bawah).
- Aktifkan Log offmengaktifkan tombol "Log off" atau "Abmelden", masing-masing.
- Aktifkan Matikanmengaktifkan tombol "Shutdown" atau "Herunterfahren" di sudut kanan bawah.
- Aktifkan Kemudahan Aksesmengaktifkan tombol "Kemudahan akses" atau "Erleichterter Zugriff" di pojok kiri bawah, yang menawarkan bantuan misalnya untuk visual atau aurally orang cacat, seperti Magnifier Glass.
- Aktifkan VMware Klien Naungan
mengaktifkan "Naungan" bar di tepi atas dari desktop virtual, jika ada. Jika Anda tidak menggunakan VMware, pengaturan ini tidak memiliki efek apapun.
Ini pilihan Windows Registry mendefinisikan nilai-nilai sementara SEB berjalan. SEB mengingat pengaturan yang aktif pada komputer klien ujian sebelum menjalankan SEB dan me-reset mereka untuk nilai-nilai asli ketika keluar secara teratur. Dalam hal SEB akan crash atau pengguna akan menegakkan reset mesin sementara SEB berlari, pilihan ini akan reset ke nilai-nilai asli:
- ketika SEB restart sekali lagi dan benar berhenti;
- atau ketika menguninstall SEB.
Ada juga alat baris perintah yang dapat digunakan untuk me-reset nilai-nilai tersebut untuk kasus tidak mungkin bahwa SEB Windows Service tidak bekerja dengan baik atau rusak dan tidak dapat dijalankan lagi. Alat ini dapat ditemukan di jalur direktori berikut di direktori Program Files Anda:
SafeExamBrowser \ SebWindowsServiceWCF \ SebRegistryResetter .exe
Anda perlu menjalankan alat ini sebagai administrator (kanan mouse menu konteks tombol " Run as administrator "). Dalam hal nilai-nilai asli untuk Setting Registry tidak ditemukan lagi, mereka akan diatur ulang ke nilai standar Windows (semua diaktifkan). Dalam hal tidak mungkin yang terakhir ini, Anda juga akan perlu untuk memasukkan nama pengguna singkat dari pengguna yang akun SEB dijalankan , ketika masalah terjadi. Jika Anda menjalankan SEB di akun administrator Anda, nama pengguna singkat Anda harus memasukkan biasanya tidak "Admin" atau mirip. Ini adalah nama pengguna account yang memiliki peran administrator. Nama pengguna pendek adalah sama dengan nama direktori home user (jika Anda pergi ke C: \ Users \ di jendela Windows Explorer, Anda dapat melihat semua nama-nama akun pengguna di komputer ini). Jika Anda memiliki ruang di nama pengguna singkat Anda, masukkan seperti itu, tanpa tanda kutip .

- Tombol khusus : Pengaturan untuk mengaktifkan atau blok (kait) kunci, kombinasi tombol dan tombol mouse.
- Aktifkan PrintScreen : Kontrol PrintScreen dan layar MacOS capture (dipanggil dengan cmd-3 dan cmd-4), pengaturan ini sesuai dengan mengaktifkan screen capture / PrintScreen di Security pane. Jika pengguna memiliki klien Dropbox diinstal dan diaktifkan untuk meng-upload gambar layar langsung ke DropBox mereka, maka ini juga akan berhenti ketika PrintScreen dinonaktifkan.
- Aktifkan Alt-roda mouse : Menonaktifkan penjelajahan ke halaman dikunjungi sebelumnya (oleh Alt-roda mouse atau Ctrl-kursor kiri pada Mac) meningkatkan keamanan, karena ada kemungkinan untuk meninggalkan ujian dengan browsing kembali ke halaman awal eksternal. Pengaturan ini sesuai dengan pengaturan " Izinkan sedang berada di belakang / maju " di Browser panel.
- Fungsi Tombol : Aktifkan atau memblokir tombol fungsi. Ini tidak memiliki efek pada SEB urutan keluar. Tergantung pada keyboard tertentu beberapa tombol fungsi tidak dapat diblokir.










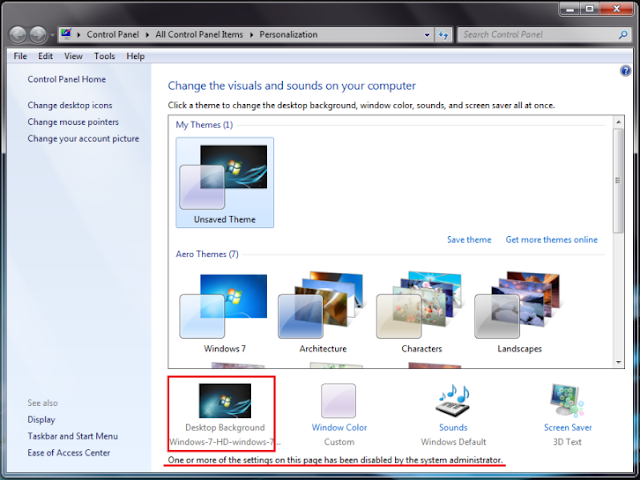

 Cetak Halaman Ini
Cetak Halaman Ini